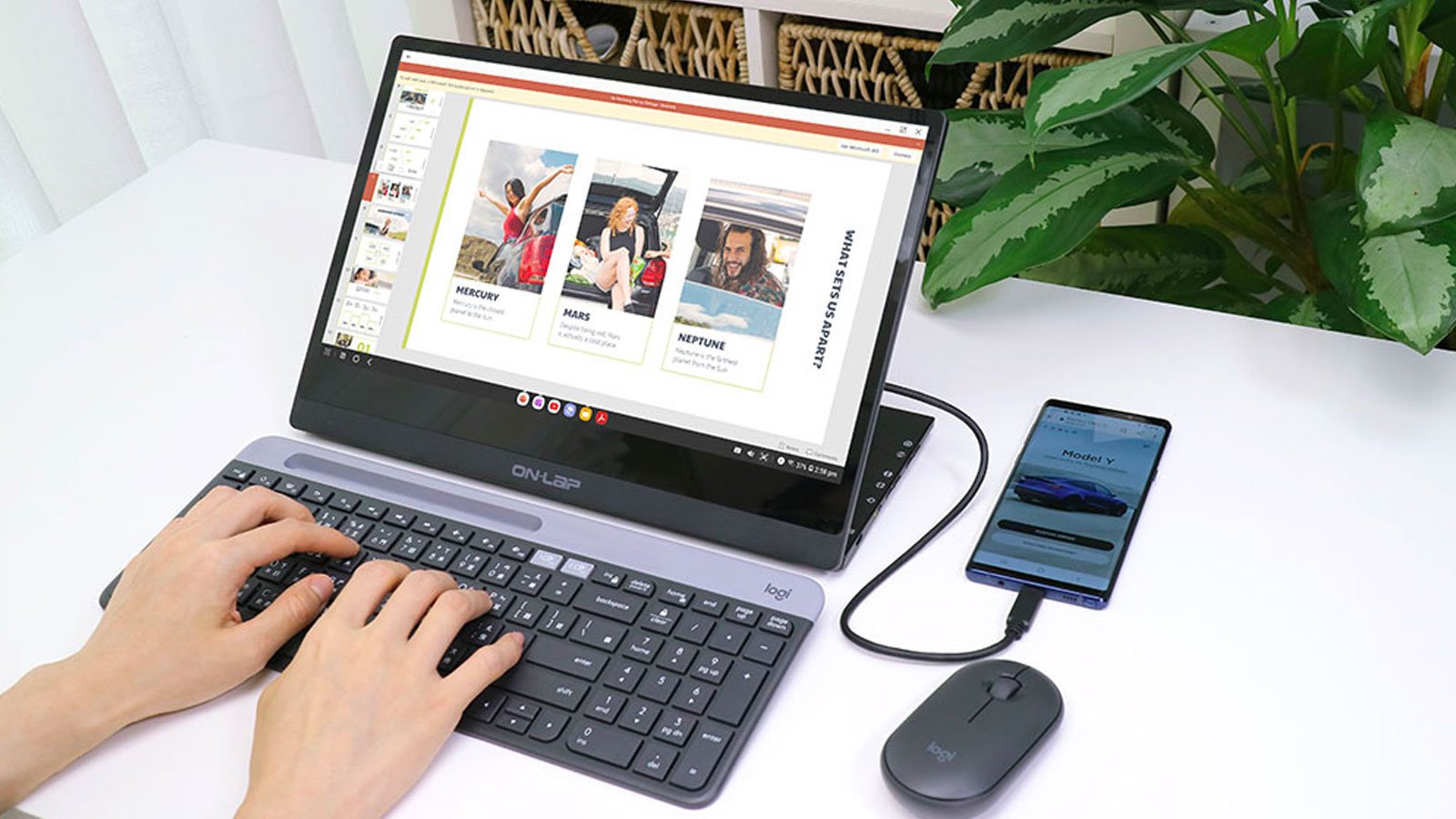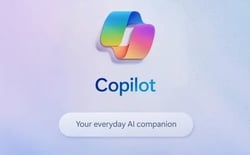9 Cách Khắc Phục Lỗi MacBook Sạc Không Vào Pin Đơn Giản, Hiệu Quả
Một số người dùng MacBook đã gặp phải trường hợp cắm sạc vào máy mãi mà vẫn không lên và loay hoay mãi không tìm ra cách khắc phục sự cố. Nếu bạn chưa biết cách, hãy cùng Baseus Việt Nam tham khảo 9 phương pháp khắc phục sự cố rất đơn giản nhưng mang lại hiệu quả cao nhé.

1. Kiểm tra cổng sạc
Đối với các thiết bị MacBook sử dụng cổng kết nối MagSafe, bạn có thể nhanh chóng kiểm tra xem thiết bị của mình còn pin hay không bằng cách kiểm tra đèn trên cáp sạc. Nếu nó đã có màu đỏ thì thiết bị của bạn đã được bật nguồn. Tuy nhiên, tính năng này đã bị loại bỏ trên các thiết bị MacBook sử dụng đầu nối Type-C mới.
Trong trường hợp, thiết bị của bạn không sạc thì bạn hãy thử rút và cắm lại cáp sạc thêm lần nữa. Nếu như không được nữa thì rất có thể là do bụi tích tụ trên cổng sạc và cần được vệ sinh lại.
2. Kiểm tra xem ổ cắm có hoạt động bình thường không
Một nguyên nhân khác có thể khiến MacBook của bạn không sạc được pin là do ổ cắm điện của bạn có vấn đề hoặc bộ chuyển đổi bị lỏng khi bạn cắm nó vào ổ cắm điện. Để kiểm tra, bạn hãy thử kết nối ổ cắm này với một thiết bị khác như iPhone hoặc iPad. Nếu các thiết bị này cũng không có tín hiệu bật lên được thì có nghĩa là ổ cắm bị lỗi và thay thế ổ cắm. Ngược lại, nếu các sản phẩm khác đã được bật, thì hãy kiểm tra lại thiết bị MacBook của bạn.
3. Kiểm tra bộ sạc máy

Thiết bị chuyển đổi ổ cứng gắn trong thành ổ cứng di động Baseus Full Speed Series 2.5'' HDD/SSD Box (Max 6TB, 10 Gbps) đang bán với giá 229.000 đồng
Bộ sạc chính hãng của MacBook đi kèm với cả ba thành phần: cáp sạc, bộ chuyển đổi và bộ chuyển đổi. Một số bộ sạc có thể tháo rời, vì vậy mỗi bộ phận này có thể được thay thế để xem bộ phận nào của bộ sạc MacBook là bộ phận bị hư hỏng. Bạn có thể tham khảo các phụ kiện bán kèm chính hãng Baseus dành cho MacBook trên hệ thống nhé.
4. Cố gắng làm mát MacBook của bạn
Nếu bạn đang ở dưới ánh nắng mặt trời hoặc để MacBook ở nhiệt độ cao thì hãy rút cáp sạc và để thiết bị của bạn để nghỉ ngơi trước khi tiếp tục sử dụng. Bạn có thể nâng đỡ thiết bị của mình bằng giá đỡ MacBook để cải thiện khả năng tản nhiệt cho máy.
5. Khởi động lại máy Mac của bạn
Cắm sạc không vào pin có thể do xung đột phần mềm bên trong máy. Nhấn vào biểu tượng Apple, sau đó nhấn khởi động lại. Nếu thiết bị của bạn bị treo, bạn cũng có thể buộc thiết bị khởi động lại bằng cách giữ nút nguồn trong vài giây.
6. Đặt lại SMC
SMC là viết tắt của System Management Controller, là bộ điều khiển quản lý hệ thống. Đây là một tính năng cho phép bạn kiểm soát các máy Mac của bạn quản lý nguồn điện. Các hướng dẫn sau đây được tham khảo từ trang chủ chính hãng của Apple.
- Đối với thiết bị MacBook M1, chỉ cần nhấp vào khởi động lại để thiết lập SMC trên máy tính xách tay của bạn.
- Đối với các thiết bị MacBook cũ hơn, bạn cần thực hiện như sau:
Bước 1: Tắt nguồn thiết bị của bạn => Nhấn nút nguồn trong 10 giây rồi thả ra.
Bước 2: Nhấn lại nút nguồn để xác nhận.
- Nếu các bước trên không hiệu quả thì hãy thử các bước tiếp theo.
Bước 1: Tắt thiết bị của bạn => Nhấn và giữ tổ hợp phím Control + Option (Alt) + Shift cho đến khi màn hình sáng lên.
Bước 2: Nhấn và giữ tổ hợp phím Ctrl + Option (Alt) + Shift trong khoảng 7 giây> Nhấn và giữ phím Nguồn một lần nữa cho đến khi thiết bị tắt.
Bước 3: Giữ bốn phím tắt này trong 7 giây nữa rồi thả ra.
Bước 4: Chờ một vài giây, sau đó nhấn lại nút nguồn trên MacBook của bạn.
7. Kiểm tra tình trạng pin MacBook của bạn

Sản phẩm chính hãng Baseus - Đầu Chuyển USB Sang Type C tốc độ cao Baseus Ingenuity Series Mini OTG Gen2
Bạn có thể nhanh chóng kiểm tra tình trạng pin của MacBook bằng cách nhấp vào biểu tượng pin trên thanh công cụ macOS. Nếu bạn thấy pin dịch vụ thì nên mang thiết bị của bạn vào và kiểm tra.
8. Kiểm tra xem pin có bị hỏng không
Bạn có thể khắc phục lỗi Macbook bằng cách kiểm tra pin có thực sự bị hỏng hay không. Bạn có thể tham khảo trang chủ chăm sóc khách hàng của Apple để nhận được hỗ trợ giải đáp thắc mắc.
9. Gửi máy đến để sửa chữa
Nếu bạn đã thử tất cả các cách trên mà không thành công thì hãy mang sản phẩm đến ngay cửa hàng sửa chữa uy tín để kiểm tra. Nếu bạn mua sản phẩm của mình từ người bán lại được ủy quyền của Apple, bạn có thể mang sản phẩm trực tiếp đến Trung tâm bảo hành của Apple.
Tóm lại, đây là 9 cách để bạn có thể dễ dàng và sửa lỗi hiệu quả khi MacBook không nhận sạc. Baseus hy vọng bạn thấy bài viết này hữu ích, cảm ơn bạn đã theo dõi. Hẹn gặp lại các bạn trong một bài viết khác!